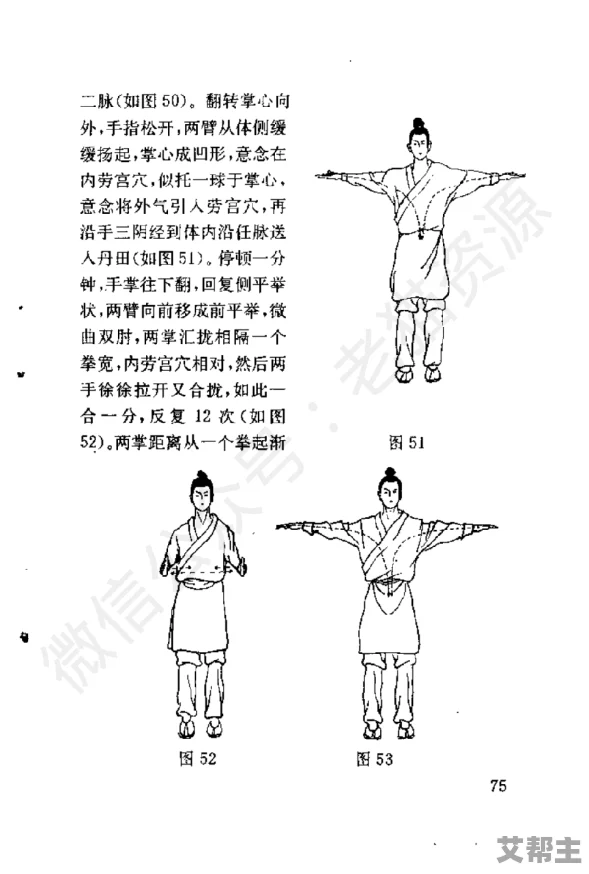win11双显示器设置:详细步骤与注意事项,以实现更高效的多屏工作环境优化技巧
最近,微软发布了新的Windows 11更新,进一步优化了多显示器的功能,允许用户更便捷地设置双显示器,以提高工作效率。这一更新引起了广大用户的关注,许多人纷纷在论坛上讨论如何更好地利用这一功能,提升多屏工作的体验。
双显示器设置的详细步骤
设置双显示器并不复杂,按照以下步骤可以轻松完成。首先,确保两台显示器都已正确连接到电脑,检查显示器的电源和连接线是否正常。连接后,右键点击桌面空白处,选择“显示设置”。在显示设置中,你会看到多个显示器的图示,系统会自动识别并显示当前的显示器配置。
用户可以选择“扩展这些显示器”,这样你的工作空间就会扩大,达到更高效的使用效果。在这里,你还可以调整显示器的排列方式,拖动图示,确保屏幕排列符合实际物理位置。另外,调整显示器的分辨率和缩放比例也非常重要,这可以帮助确保内容在不同屏幕上显示清晰。大多数用户认为将主显示器设为主屏,可以提升工作效率,鼠标移动和窗口切换更为流畅。
常见注意事项与技巧
在设置双显示器时,有一些注意事项和小技巧需要留意。首先,确保你的显卡支持双显示器功能,某些老旧的显卡可能只支持单一显示器。用户通常会推荐查看显卡的官方文档,验证其支持的屏幕数量。

另外,设置合适的显示器位置是至关重要的。用户体验调查显示,许多人选择将主要工作屏幕放置在视线水平线上,而副屏幕则稍微倾斜,这样可以减少颈部疲劳。此外,许多用户强调,针对不同类型工作,可以预设不同的工作空间配置。比如,设计师在进行图形操作时可能需要不同的窗口布局,而数据分析师可能需要同时查看多个Excel表格。利用Windows 11的新功能,可以将自己的显示器设置保存成为“桌面”,方便快速切换。
对于程序员和设计师等需要同时使用多个应用程序的用户,采用任务视图(Task View)与虚拟桌面(Virtual Desktop)功能也是一种提升效率的好方法。这可以让用户在不同桌面之间随时切换,而不必频繁整理窗口。
用户反馈与使用心得
在多个相关论坛中,用户们积极分享了他们的使用体验。许多人认为,双显示器大幅提高了他们的工作效率。有用户在某知名论坛中评论道:“我从一台显示器切换到双显示器后,工作进度快了至少20%!”还有一些用户提到,能够同时查看文档与代码编写,减少了反复切换窗口的麻烦,使得工作变得更加流畅。
不过,也有一些用户提到在初期设置时遇到了一些问题,比如显示器间的色彩差异和分辨率不一致。他们建议在调整设置时仔细对比,必要时可以借助第三方软件校准显示器色彩。
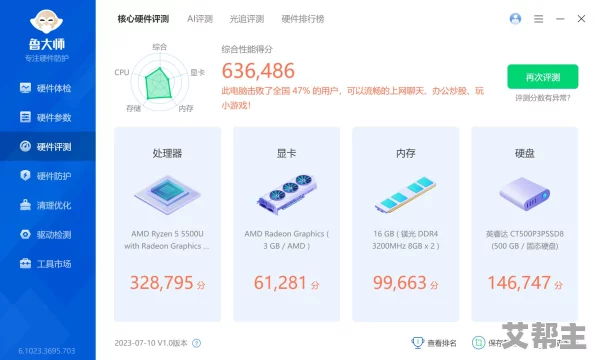
如何快速返回单显示模式? 可以在“显示设置”中选择“仅显示 1”,这样就能快速切换回单显示器模式。
是否所有的显示器都支持同一分辨率? 不同的显示器可能支持不同的最大分辨率,建议查看显示器说明书,以便调整到最佳效果。
双显示器对游戏表现有影响吗? 是的,双显示器在游戏时可能会影响帧数和加载速度,建议使用专门的游戏模式或只使用主显示器进行游戏。